Qlik SenseでGoogle Analyticsからデータを読み込み!
- SENSUKE KURIYAMA

- 2021年2月3日
- 読了時間: 3分
更新日:2023年8月31日
Qlik SenseのGoogle Analyticsコネクターを使ってみました
Qlik Sense はDesktop版からSaaS版になって、様々な外部データとの接続がより簡単になったので、さっそくGoogle Analyticsコネクターを使ってみました!
Desktop版のときは、WebConnectorを別途でダウンロードして、多少の設定が必要だったのですが、SaaS版ではデータ接続画面に最初から様々な外部データへの接続アイコンが表示されています。
ちなみに、私の環境ではこんな感じになっています。↓
よく分からないのもたくさんありますがいろいろとできそうです。
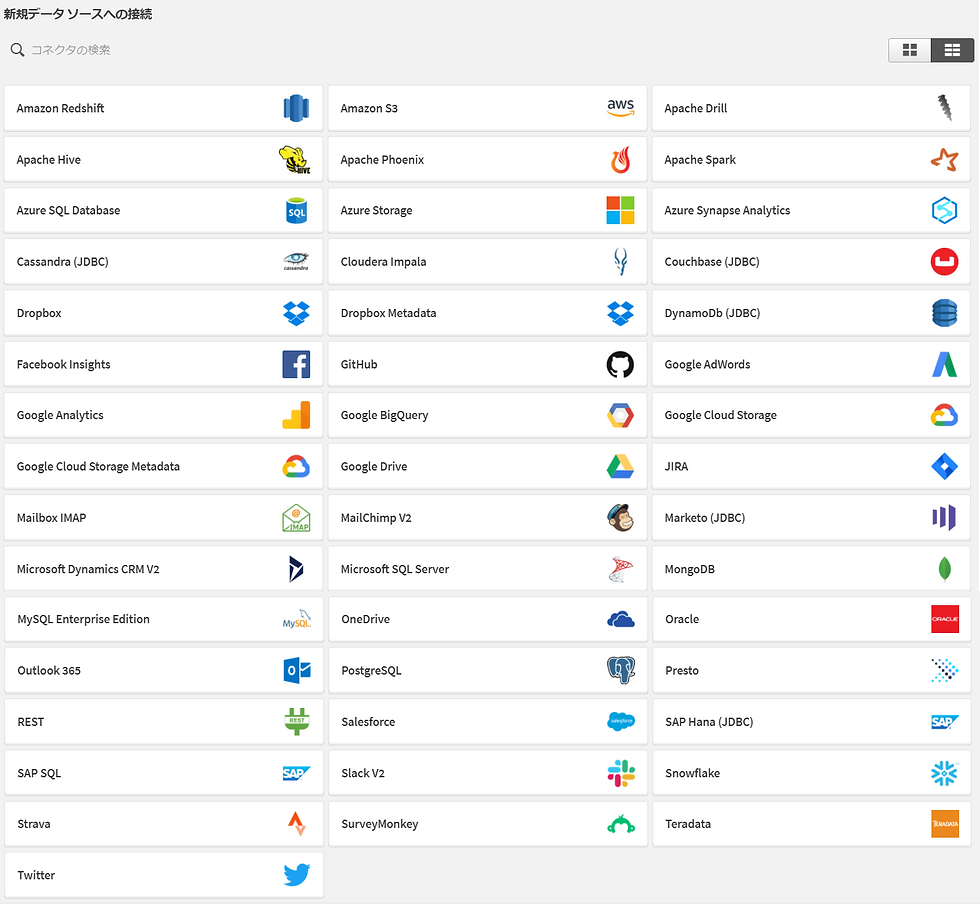
Google Analytics コネクターは見つかりましたか?
上図では、左列の真ん中より少し上あたりにあります。
Google Analyticsコネクターは、GoogleアカウントによりGoogle Analyticsへ接続します。接続後にGoogle Query Explorerで作成したクエリーをQlik Senseから投げてデータを取得します。Google Analytics コネクターの接続作成手順
では、
[Google Analytics] をクリックして、以下は接続の作成手順になります!
※手順の確認が面倒な方は、動画でどうぞ!(接続からデータ読込まで2分27秒です)
▼[Authenticate] をクリックして、Google Analytics利用できるユーザの認証を行います。


▼認証するGoogleアカウントを選択します。
▼認証が完了すると、別のタブが開いて下記のような接続コードが表示されるのでコピーします。
[Copy to Clipboard] をクリックするとコピーできます。

▼コピーしたら、元のタブに戻って下さい。コピーしたコードを貼り付けて [Verify] します。

▼下のようになるので [接続のテスト] をします。
※下のようにならない場合は、お使いのGoogleアカウントのGoogle Analytics利用設定
を確認してください。


成功しました!!
[Close] します。
▼次のような画面に遷移します。
ここまできたら、いったんQlik Senseを離れて、Googleクエリーの作成に移ります。作成したクエリーを [Query URI] に貼り付けることになります。

Google Query Explorer を使ってみよう
Google Query Explorerは下記URLにて利用することができます。
▼Query Explorerにログインします。
[Click here to authorize] をクリックしたらGoogle認証画面が表示されます。

▼ログインが完了すると、下記のようにアカウントやアカウントで利用可能なGoogle Analytics サイトなどが選択できるようになります。([Select a view] のところです)

▼データを取得したい view が選択できましたら、あとは[Set the query parameters]で必要なデータを取得するクエリーを設定していきます。

この画面は、データの取得期間(start-date ~ end-date)や、メジャー(metrics)、軸(dimensions)など各種パラメータを設定することで欲しいデータを抽出するクエリーを自動で作成してくれるというものになっています。
※こちらもご参考まで)Qlikで学ぶデータ分析~「メジャー」と「軸」~
ちなみに、Google Query Explorerの使い方などは下記のサイトを参考にさせて頂きました!
★AutoWorker〜Google Apps Script(GAS)とSikuliで始める業務改善入門
「Query Explorer使い方まとめーGoogle AnalyticsのデータをAPIで抽出」
https://auto-worker.com/blog/?p=264
各metricsやdimensionsの説明については下記ご参照ください。英語ページですが、Chromeの日本語翻訳モードで見て頂ければ、おおよそ雰囲気は掴めました!
★Google Query Explorer「Dimensions & Metrics Explorer」
https://ga-dev-tools.appspot.com/dimensions-metrics-explorer/
▼各種パラメータが設定できたら、画面下部にある[Run Query]で実行してみて下さい。
検索結果とクエリー用のURIが表示されます。(下の例はデータが入っていないので結果は返ってきていません)

▼ここでQlik Senseにとって大事なのは [API Query URI]です。
生成されたURIの ”ids=”以下をコピーしてQlik SenseのGoogle Analyticsコネクターに貼り付けます。
再びQlik Senseに戻ります。
▼Qlik SenseのGongol Analytics接続画面を表示して[DataFromQueryURI]にチェックを入れます。Query Explorerで作成したクエリーをコピーして貼り付けてください。
クエリーを貼り付けたら[Preview data]をクリックして結果を取得してください。
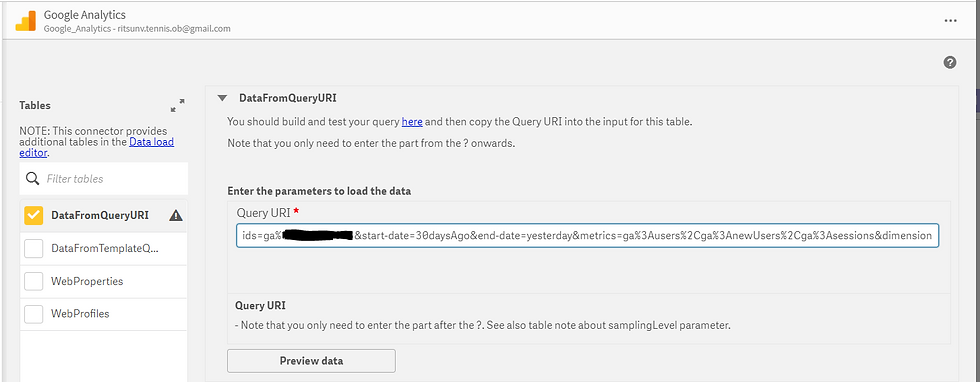
★上記画面が表示されていない場合は、データソース作成画面から、最初の手順で作成
したGoogle Analyticsへの接続を開いてください。↓

▼[Preview data]にてデータが取得できましたので、この後は通常のアプリ作成のように次へ進んでいってください。

それでは最後に一連の操作を動画でも確認いただければと思います。
Youtube 2分27秒「Qlik Sense で Google Analyticsコネクタ接続」






コメント