部門ごとのレポートを配信したい
- とも

- 6 日前
- 読了時間: 2分
この記事では右クリックでレポート配信できる「サブスクライブ」の応用編として… 「部門ごとのレポート」のように対象者が見れるデータに絞った配信方法をご紹介します。
今回は「管理者は全データ」「USER1は日本」「USER2はアメリカ」のレポートが配信されるような設定をしてみます。
■ 事前準備
ユーザーにあわせたデータを見せるため、「誰が何を見れるのか」というデータも読み込みます。(セクションアクセスと呼ばれる機能を使っています。)
この指定は、ロードスクリプトで「Section Access;」の下にだれがどのデータを見れるか、「Section Application;」の下に実際のアプリで使うデータを読み込む形で対応します。
以下、記述例です。
Section Access;
Load * Inline [
ACCESS,USER.EMAIL,国
ADMIN,QLIKADMIN@QLIKSAMPLE.COM,
USER,USER1@QLIKSAMPLE.COM,日本
USER,USER2@QLIKSAMPLE.COM,アメリカ
];
Section Application;
Sample:
Load ~
セクションアクセスを詳しく知りたい方は、下記のヘルプや記事をご覧ください。 参考 Section Access によるデータ セキュリティの管理
■ 配信設定
チャートを送付したい時はシート上で対象チャートを右クリックして「サブスクライブ」、シートを丸ごと送付したい時はシート一覧で対象シートの[…]から「サブスクライブする」を選択します。


表示される画面でサブスクライブの設定をします。
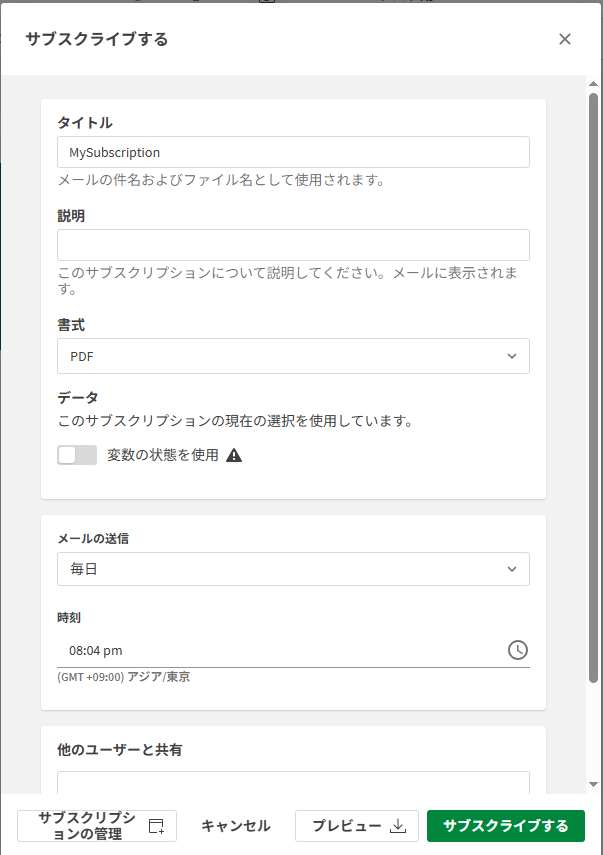
・タイトル
メールタイトルになります
・説明
メール本文に記載されます
・書式
PDFかPowerPointを選べます
・メールの送信
送信間隔を設定します
・他のユーザーと共有
Qlik Cloudユーザーを指定
※シートの配信は複数指定も可能です。

■ 配信完了
届いたメールの本文は、以下のようになっていてアプリへのリンクもあります。

添付ファイルを確認すると、対象者に応じた内容になっていました。

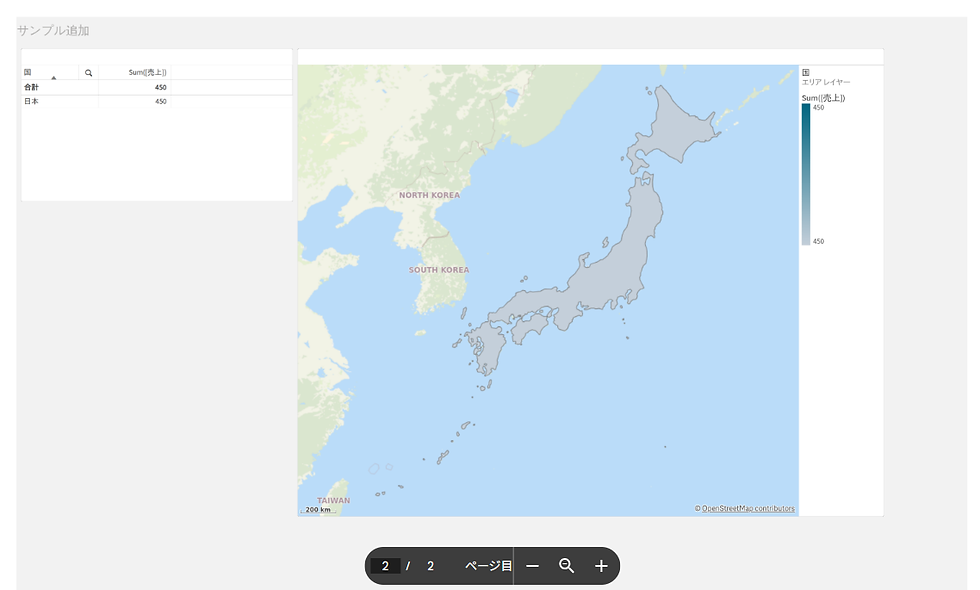
各部門ごとのグラフやレポートをメールで配信したいというような時は、サブスクライブ×セクションアクセスを試してみてください。





Комментарии